December 5, 2024
How To Automate Google Reviews Scraping with Dumpling AI in Make.com
Imagine having instant access to valuable Google reviews for any business, ready to analyze and act upon, without the hassle of manual searching. This tutorial will show you how to create an automation using Make.com and Dumpling AI to scrape and organize Google reviews effortlessly.
Whether you’re a business owner seeking customer insights or a marketer tracking brand reputation, this automation saves time, ensures accuracy, and keeps you ahead. By the end, you’ll have a seamless workflow that pulls reviews from Google and stores them neatly in a Google Sheet for easy access and analysis.
Step 1: Set Up Your Google Sheets
We’ll create two tabs in a Google Sheet to store the input (business names) and the output (scraped reviews).
- Create a New Google Sheet
Go to Google Sheets, create a new spreadsheet, and name it something like Google Reviews Automation. - Create Input Tab
Name the first sheet Input. In the first row, create the following column headers:- Business Name
- Create Output Tab
Add a second tab and name it Output. This is where the reviews will be stored. In the first row, create these headers:- Review Text, Rating, Review Date, Review URL, Reviewer Name, Local Guide Status
- Share the Google Sheet
Ensure that the Google Sheet is shared with the correct permissions for Make.com to access it. You’ll need to allow access for Make.com to interact with this sheet.
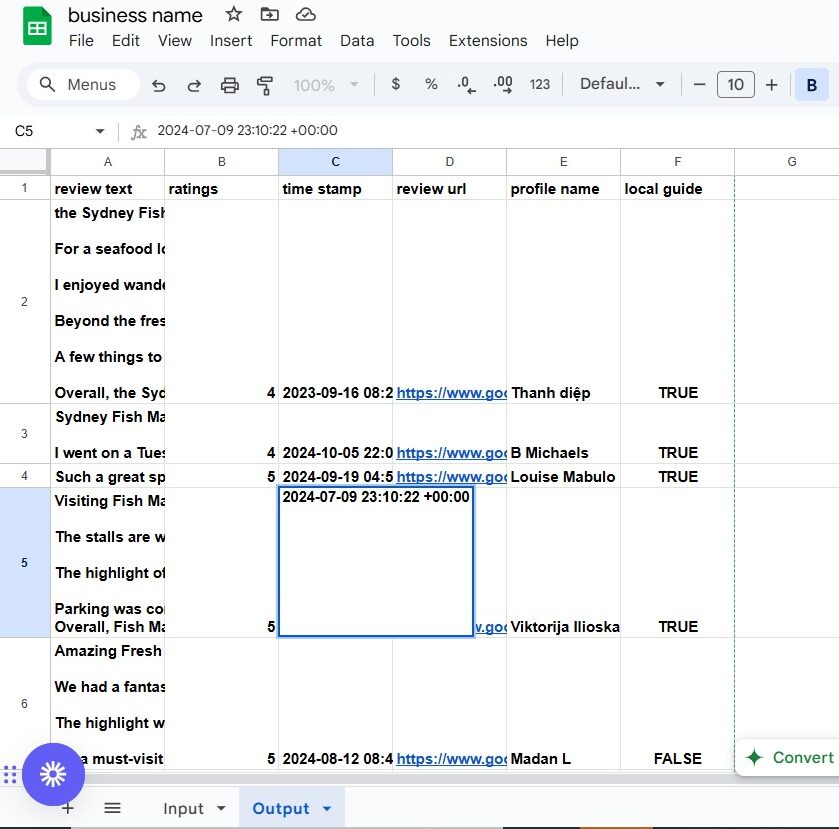
Step 2: Set Up the Make.com Scenario
- Create a New Scenario
- Log in to your Make.com account.
- On the dashboard, click on Create a New Scenario.
- Add Google Sheets Watch Rows Module
- Search for Google Sheets in the modules search bar and select the Watch Rows module.
- This will allow Make.com to monitor new rows in your Input tab (where the business names are stored).
- Configure the module:
- Select My Google connection to authenticate your Google account.
- Choose the Spreadsheet ID for the Google Sheet you created.
- Set Sheet Name to Input.
- Set the Limit to 1 to monitor only one row at a time.
- Enable Includes Headers to make sure the automation knows that the first row is for column headers.
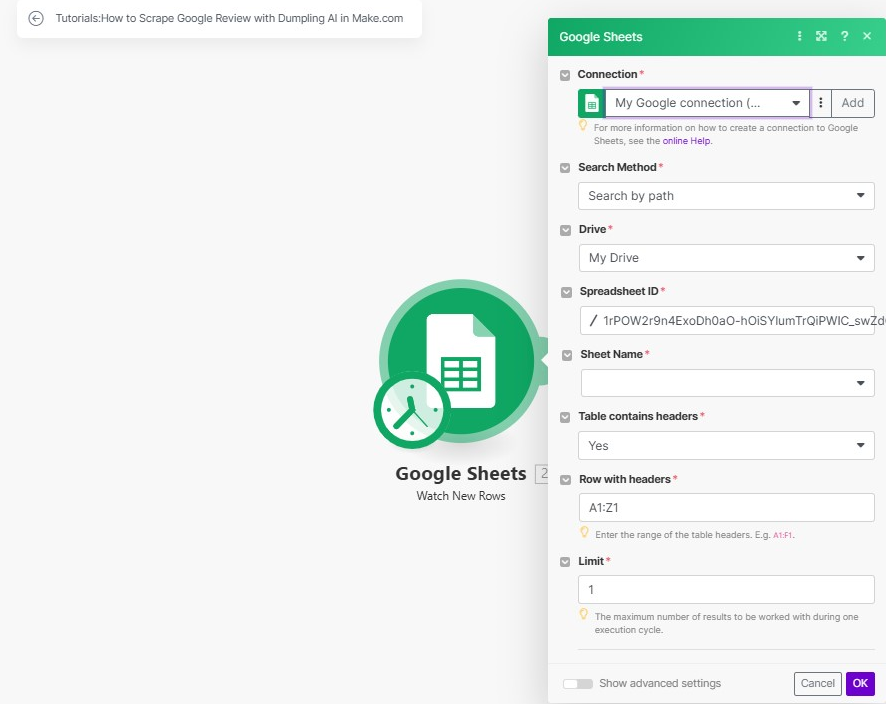
Add Dumpling AI Module
This module will pull the latest Google reviews for the business name you input in the sheet.
- Click on the + to add another module.
- Search for Dumpling AI and select Get Google Reviews.
- Configure the Dumpling AI module:
- Choose your Dumpling AI connection (ensure you are logged into your Dumpling AI account).
- For the Keyword field, map the Business Name from the previous Google Sheets module.
- Set Sort By to Relevance to get the most relevant reviews for the business.
- Set Language to en (English).
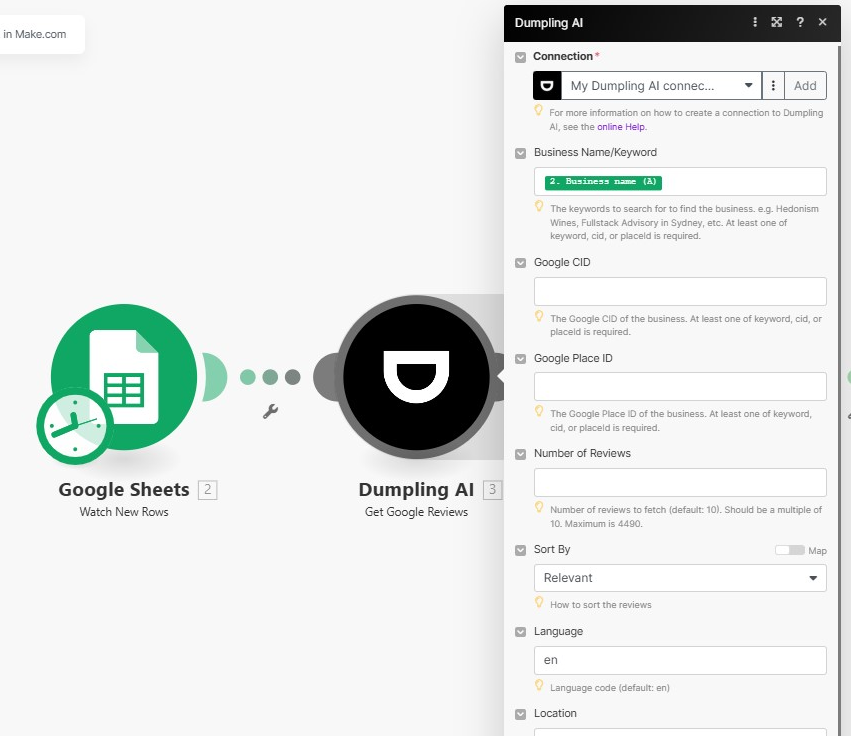
Step 3: Aggregate the Review Data
- Add Array Aggregator Module
- Add an Array Aggregator module.
- In this module, you will aggregate the reviews into a single row format that can be added to the Google Sheet.
- Map the following fields from the Dumpling AI module into the Aggregator:
- Review Text (review content)
- Rating (rating given by the reviewer)
- Review Date (date the review was posted)
- Review URL (URL to the review)
- Reviewer Name (name of the reviewer)
- Local Guide Status (whether the reviewer is a local guide)
- Set Up Aggregator Output
- Ensure the Aggregator is properly configured to group the data in an array format, so it can be inserted into multiple rows in Google Sheets.
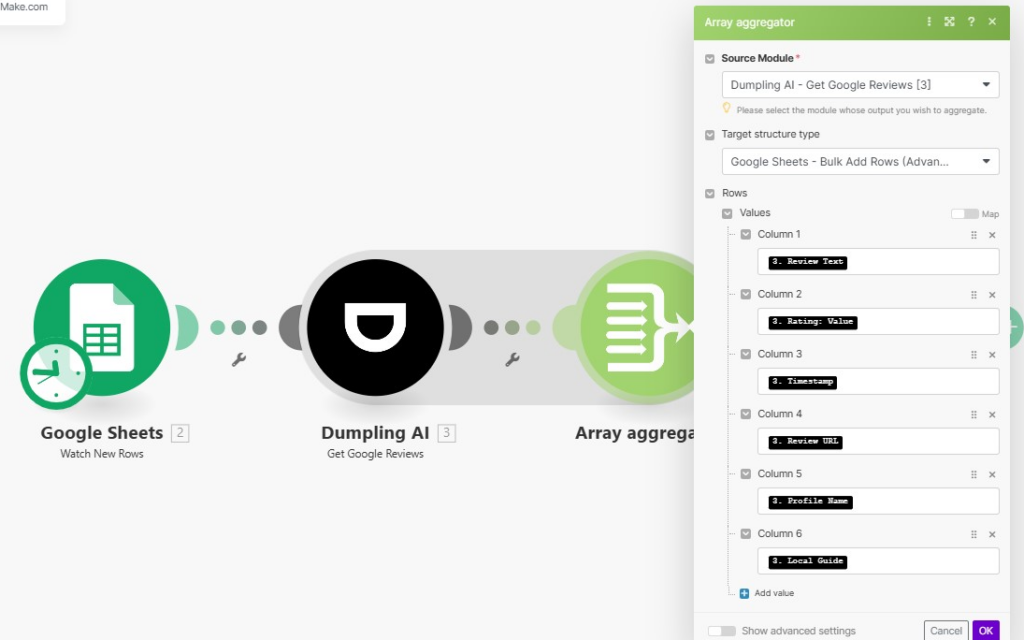
Step 4: Insert Data into Google Sheets Output Tab
After aggregating the data, you’ll need to insert it into the Output tab of your Google Sheet.
- Add Google Sheets Add Bulk Rows Module
- Now, add the Add Bulk Rows module for Google Sheets.
- Connect this module to the Output tab of your Google Sheet.
- Map the data from the Array from the Aggregator to the row
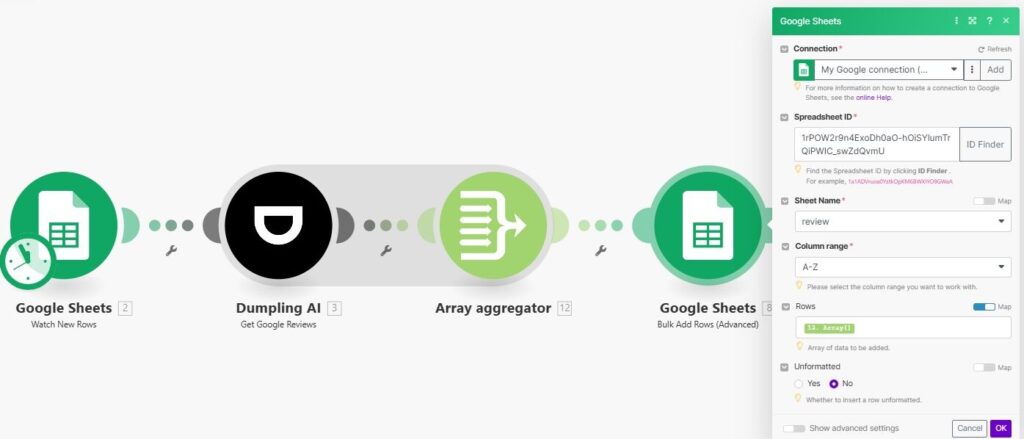
Step 5: Test the Automation
Run the scenario to verify that everything is working as expected and to make sure data is being collected properly.
- After setting up all modules, click on the Run Once button in Make.com to trigger the scenario.
- Go to the Input tab in your Google Sheet and add a business name.
- Check the Output tab to see if the reviews for that business are pulled and populated correctly.
By setting up this automation, you’ve created a powerful tool to collect and store Google reviews for multiple businesses. The process is now automated, so you can spend less time manually gathering reviews and more time analyzing them or using the data for reports.
Get the Blueprint Featured in This Guide
Access the full blueprint here to get started on setting up this automation effortlessly!




