November 24, 2024
How to Automate Keyword Research and Content Analysis from YouTube Videos Using Make.com and Dumpling AI
In today’s digital landscape, leveraging video content for SEO and content strategy is crucial. However, manually extracting insights from YouTube videos can be time-consuming. That’s where automation comes in. This guide will walk you through setting up an automation in Make.com using Dumpling AI to extract transcripts from YouTube videos, analyze them with OpenAI, and store the results in Google Sheets. This workflow is perfect for content creators, marketers, and businesses looking to repurpose video content or conduct in-depth keyword research.
Benefits of This Automation
- Automated Content Extraction: Saves time by automatically pulling transcripts from YouTube videos.
- SEO Optimization: Analyzes transcripts for keyword insights and trending topics, helping you optimize your content strategy.
- Data Organization: Stores all results in Google Sheets for easy access and further analysis.
Step 1: Setting Up the Trigger in Google Sheets
This module will monitor Google Sheets for any new URLs added. Each time a new row is added, it triggers the automation to start extracting data.
- Create a New Scenario in Make.com.
- Add Google Sheets Module: Use Google Sheets: Watch Rows.
- Connection: Authenticate your Google account.
- Spreadsheet ID: Select the spreadsheet where you’ve listed YouTube URLs.
- Sheet Name: Set this to “Sheet1”.
- Limit: Set to 1 to process one row at a time.

Step 2: Extracting Transcripts Using Dumpling AI
This step pulls the full transcript from YouTube videos, allowing you to analyze the content for relevant keywords and conduct analysis.
- Add Dumpling AI Module: Search for Dumpling AI: Get YouTube Transcript.
- Configure the Module:
- Connection: Select your Dumpling AI account (enter API key if not already connected).
- YouTube Video URL: Map the URL from Google Sheets ({{1.Youtube links}}).
- Include Timestamps: Set to true to include timestamps.
- Preferred Language: Set to en (English).
- Timestamps to Combine: Set to 5 to group text every 5 seconds.
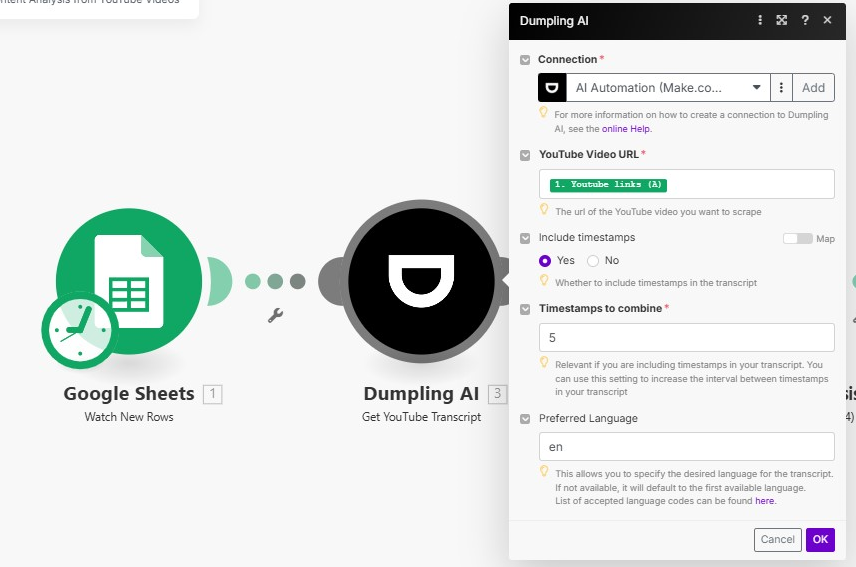
Step 3: Analyzing Keywords with OpenAI
This module leverages AI to extract meaningful keywords and content themes, helping you create targeted content.
- Add OpenAI Module: Use OpenAI: Create Completion.
- Configure the Module:
- Model: Choose gpt-4o for in-depth analysis.
Prompt: Provide the following prompt:
“Analyze the transcript for frequently used keywords and key phrases. Focus on terms relevant for SEO. Provide trending topics based on the content. Transcript: {{3.transcript}}”
- Max Tokens: Set to 2048 for detailed output.
- Temperature: Leave at default 1.
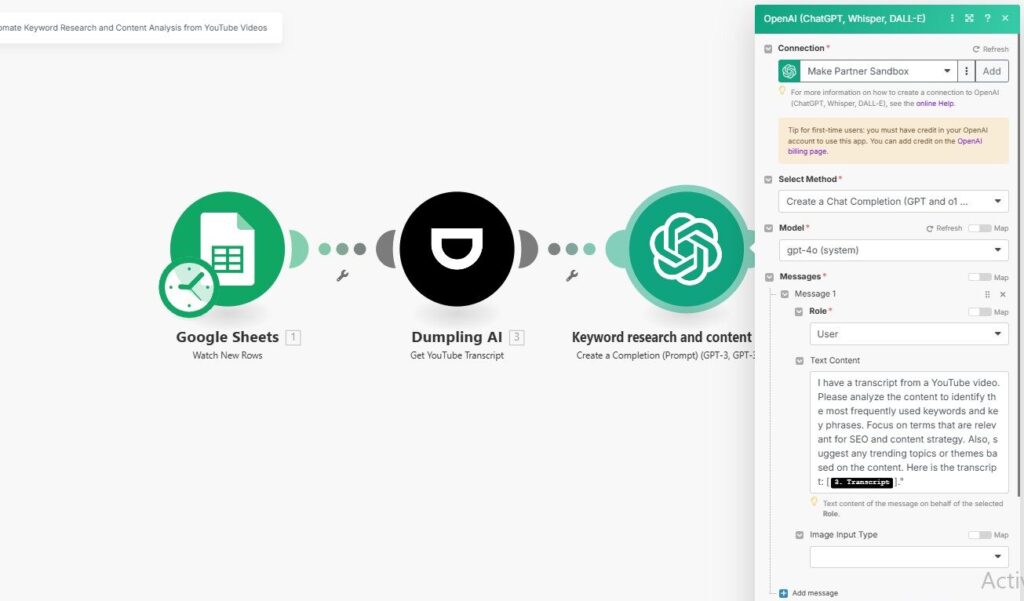
Step 4: Storing the Results in Google Sheets
This step ensures that all extracted keywords, phrases, and trending topics are stored for future reference and analysis.
- Add Google Sheets Module: Use Google Sheets: Update Row.
- Connection: Use your connected Google account.
- Spreadsheet ID: Select the original spreadsheet.
- Row Number: Use the row number from the trigger ({{1.__ROW_NUMBER__}}).
- Values: Map the output from OpenAI ({{5.result}}) to the appropriate column.
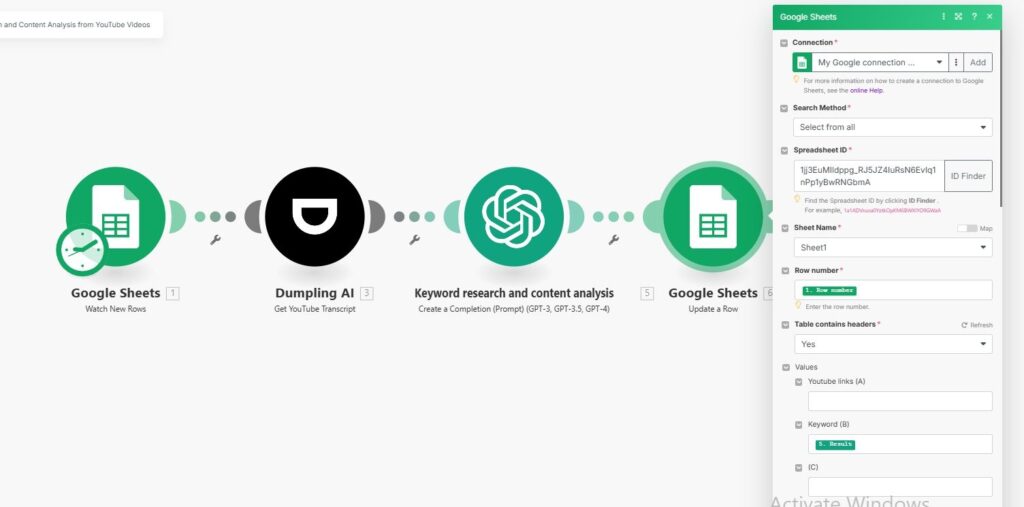
Step 5: Testing and Activating the Automation
- Run a Test:
- Add a sample YouTube URL in Google Sheets.
- Manually trigger the scenario to confirm:
- The transcript is correctly extracted.
- Keywords and insights are generated by OpenAI.
- The results are saved in Google Sheets.
- Activate the Scenario: Once testing is successful, activate it to automate the process. The workflow will now run whenever a new URL is added.
Conclusion
By setting up this automation, you can streamline your keyword research and content analysis processes, saving time and optimizing your content strategy. This setup is ideal for businesses looking to repurpose YouTube videos into data-driven content that attracts the right audience.
Get the Blueprint Featured in This Guide
Access the full blueprint here to get started on setting up this automation effortlessly!




