September 13, 2024
How To Scrape Data from Google Maps Using Dumpling AI in Make.com
This tutorial will walk you through automating the process of scraping data from Google Maps and saving it into a Google Sheets file using Make.com. By the end of this tutorial, you will have a workflow that searches for specific locations on Google Maps (e.g., “Doctors in Winnipeg”) and extracts details such as names, addresses, ratings, and phone numbers, which are then saved to a Google Sheet.
Step 1: Setting Up a New Scenario in Make.com
- Log in to your Make.com account.
- Click on Create a new scenario from your dashboard.
- You will now see the scenario editor, where you can design the workflow. Begin by clicking the + icon to add your first module.
Step 2: Adding the Google Maps Search Module
- In the search bar, type Dumpling AI and select Search Google Maps.
- Set up your connection by clicking on Add and entering your Dumpling AI API key. To get this, sign up for a free trial on Dumpling AI, no credit card required, you will get 250 free credits.

Under the Query field, input the search term. For example, you can enter “Doctors in Winnipeg.”
Leave the other fields like GPS, Position, and Zoom and Place ID blank, unless you want to narrow your search results to specific coordinates or place details.
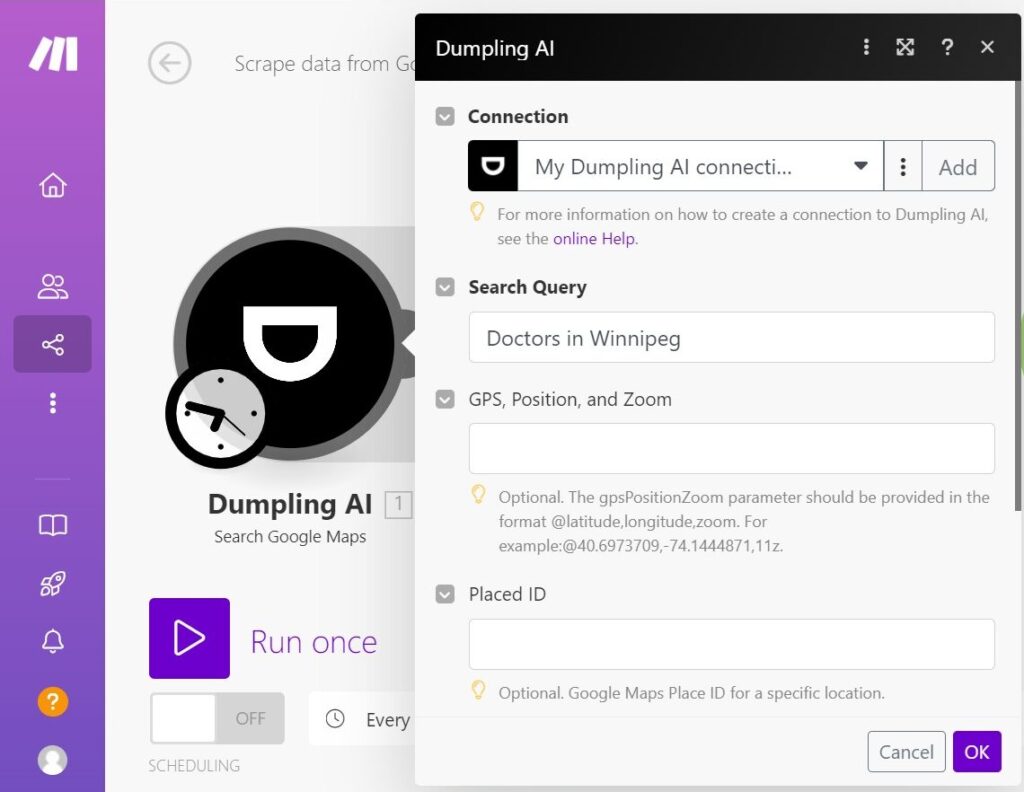
Once configured, click OK to save your module.
Step 3: Adding the Array Aggregator Module
To collect the data retrieved by Dumpling AI, you’ll need to add the Array Aggregator module. This module allows you to aggregate all the data you want to store in Google Sheets.
The place object from Dumpling AI contains the data you need, such as the website, phone number, and other details. Since this data is grouped in a collection, you need to parse it correctly to send it to Google Sheets.
Here’s how to configure it:
- Set the Feeder: In the Array Aggregator module, set the feeder parameter to the previous module, which is the Dumpling AI search module.
- Select the Target Structure Type: Under the Target Structure Type, select “Rows”. This tells the aggregator that the data will be parsed and sent to the Google Sheet as individual rows.
- Map the Variables: Next, map the specific variables from Dumpling AI (such as website, phone number, etc.) that you want to transfer onto the spreadsheet. This ensures that each piece of data is sent to the correct column in Google Sheets.
- Define Values: In the values field, input the fields you wish to extract from Google Maps. For this tutorial, we are mapping:
- Place name (business name)
- Address
- Business type
- Website URL
- Phone number
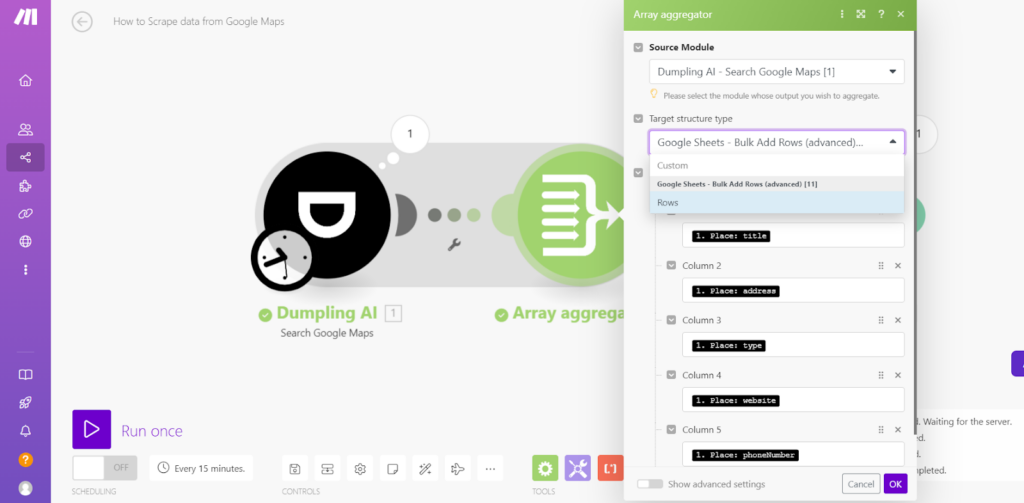
This setup will allow the automation to correctly parse and store all relevant data from Dumpling AI directly into the Google Sheet.
Step 4: Saving Data to Google Sheets
Add the Google Sheets Module
- Next, add the Google Sheets – Add Multiple Rows module to your scenario.
- Connect your Google account if you haven’t already. Once connected, select the specific Google Sheets document and the sheet where the data should be stored.
- Configure the following parameters:
- Spreadsheet ID: Input the ID of the spreadsheet where you want the data to be stored.
- Sheet Name: Select the name of the sheet, e.g., Sheet1.
- Rows: Map the aggregated values (from the array aggregator) to the rows in your Google Sheet.
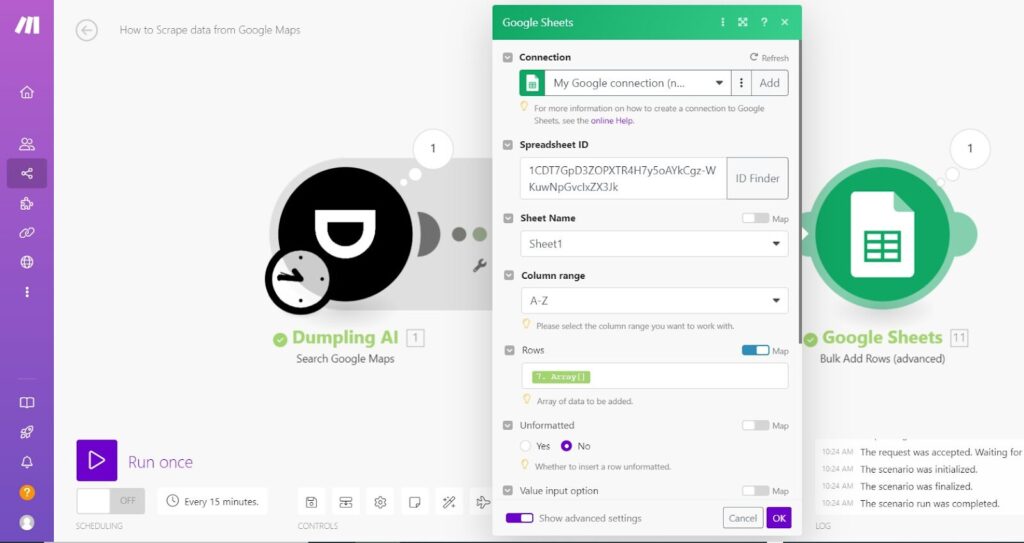
Step 5: Testing and Running the Scenario
Test the Scenario
- Before running the automation, test the scenario by clicking on the “Run Once” button. This will help you verify that the Google Maps data is being scraped correctly and stored in Google Sheets.
- Check the Google Sheets file to confirm that the correct data is appearing in the expected columns.
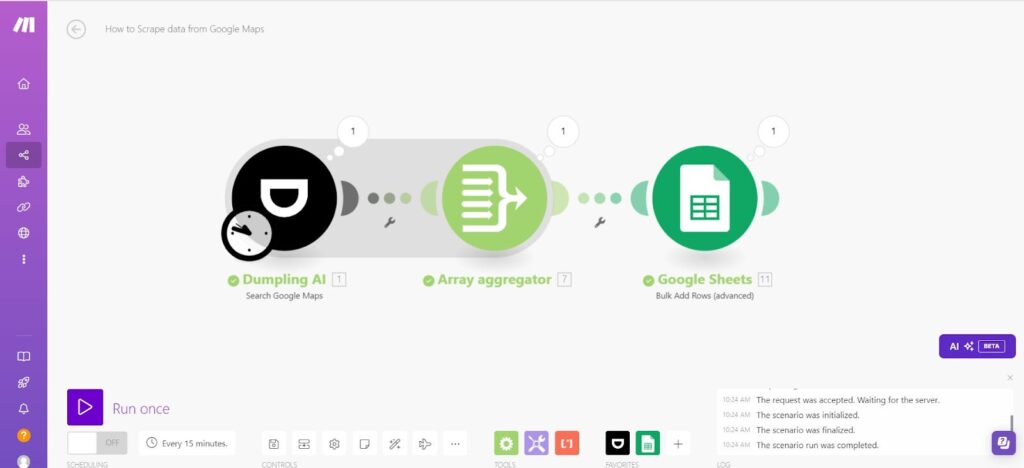
Activate the Scenario
- Once you’ve confirmed that everything works as expected, turn on the scenario by clicking on the “Activate” button. Your automation will now run based on the triggers you set.
Conclusion
By following these steps, you can successfully create an automation to scrape data from Google Maps and store it in a Google Sheet. This can be useful for gathering business information for various use cases such as lead generation, market research, or data collection for specific services in a particular region.
Get the Blueprint Featured in This Guide
Access the full blueprint here to get started on setting up this automation effortlessly!




